Sur tous les systèmes Windows, le dossier utilisateur « Mes documents » se situe sur la même partition que le système, par défaut sur le disque C:
Cette façon de procéder n’est pas conseillée. Si votre système venait à être compromis (virus, malfonction grave), alors vos données deviendraient inaccessibles. Si par malheur, vous deviez réinstaller votre système, alors vos données personnelles seraient tout simplement écrasées, et donc perdues !
La meilleure solution est de partitionner votre disque dur, en créant 2 partitions distinctes afin de séparer le système des données. J’explique cette démarche dans un autre article.
Une fois le partitionnement effectué, il vous faut alors indiquer à Windows que vous souhaitez déplacer vos données personnelles ou « Documents » sur une autre partition.
Sur Windows 7, ouvrez une fenêtre explorateur de fichiers, en cliquant sur le menu Démarrer > Documents puis allez sur le groupe Bibliothèques et cliquez sur Documents.
Sur Windows 10, cliquez sur le menu Démarrer > Explorateur de fichiers, puis faites un clic sur le groupe Ce PC > Documents.
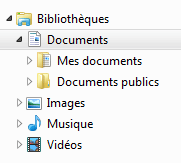
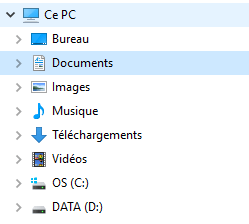
Sur Windows 7, faites un clic droit sur Mes Documents et sélectionner Propriétés tout en bas de la fenêtre contextuelle. Sur Windows 10, faites un clic droit sur Documents et sélectionnez Propriétés tout en bas de la fenêtre contextuelle.
Allez dans l’onglet, Emplacement. Vous constaterez que le répertoire d’enregistrement de vos documents se situe sur le disque C: par défaut.
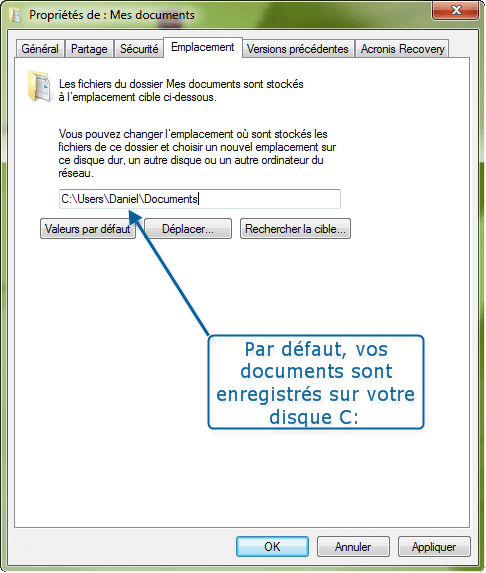
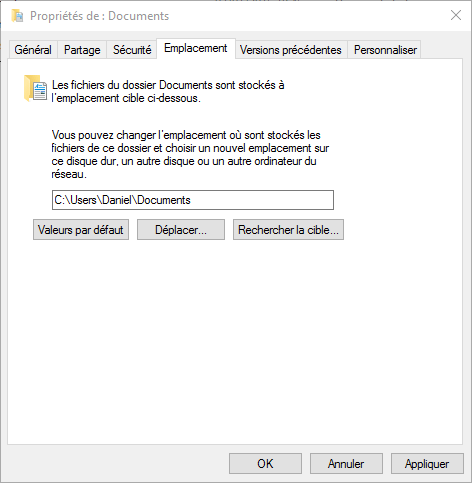
Il suffit de modifier ce chemin d’enregistrement en pointant vers un autre emplacement situé sur une autre partition (ici D:) et cliquez Déplacer.
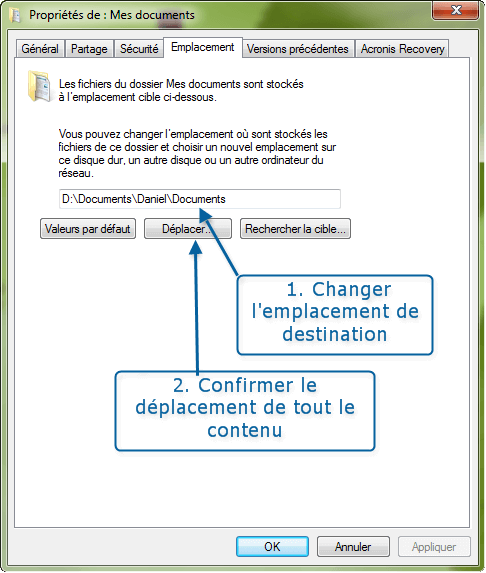
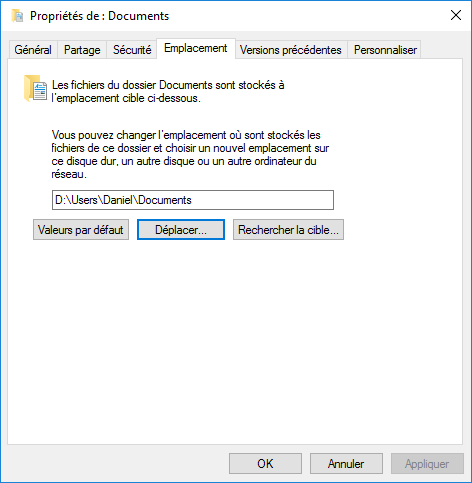
Astuce pour déplacer « Mes Documents » sur autre partition windows:
Avant ces opérations de déplacement, je vous conseille de copier la structure et l’arborescence des répertoires par défaut situés sur le disque C:\Users\…\ pour la recréer sur votre nouvelle partition D:\Users\…\
Ainsi vos anciens et nouveaux dossiers correspondront à la seule différence de la lettre du lecteur racine C: ou D:
Pour Windows 10, il existe une option supplémentaire à activer. Cliquez sur le menu Démarrer > Paramètres > Système > Stockage.
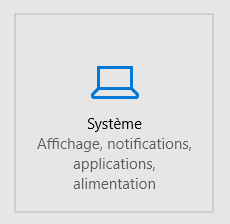
Séléctionnez le lecteur D: pour les champs suivants : nouveaux documents, nouvelle musique, nouvelles images, nouvelles vidéos.
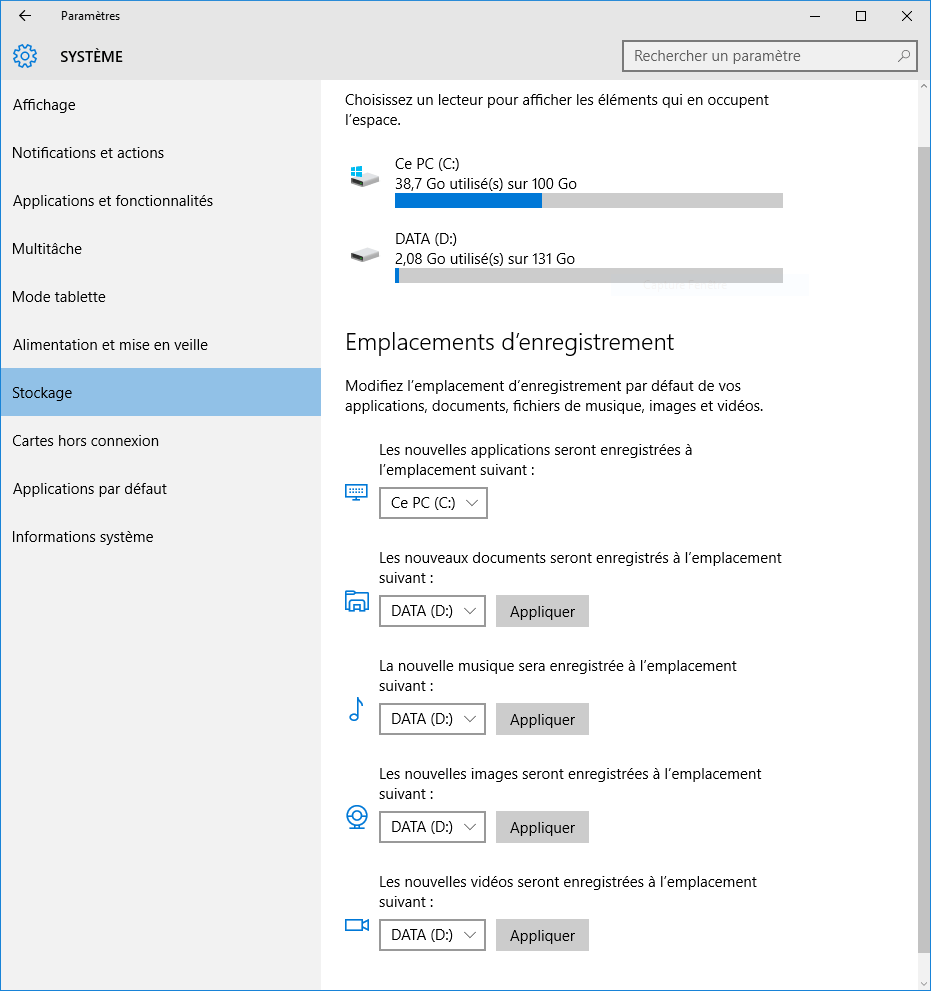
My brother recommended I may like this website. He used to be totally right. This put up truly made my day. You cann’t imagine simply how a lot time I had spent for this info! Thank you!
Vous devriez aussi regarder l’article suivant :
http://www.forum-seven.com/forum/topic4073.html